🆓 This member post is free for all, thanks to our paying subscribers. Enjoy!
Hi!
I’ll cut right to the chase: There’s something brewing in Switch to iPad land, and I can’t wait to let you in on this new “feature”. There’s still a wee bit to go, so this week’s another How do I instalment.
Print a Reminders list?
Here’s something I didn’t think I’d ever use, but ended up doing a little while back: Printing a Reminders list. I’ll spare you my story, and just tell you that a printed Reminders list is perfect to hand out, and it looks pretty good too. Just click the three dots (aka the menu button) in the top right, and select Print. And yes, you’ll need a printer that works with your iPad, i.e., one that supports AirPrint.
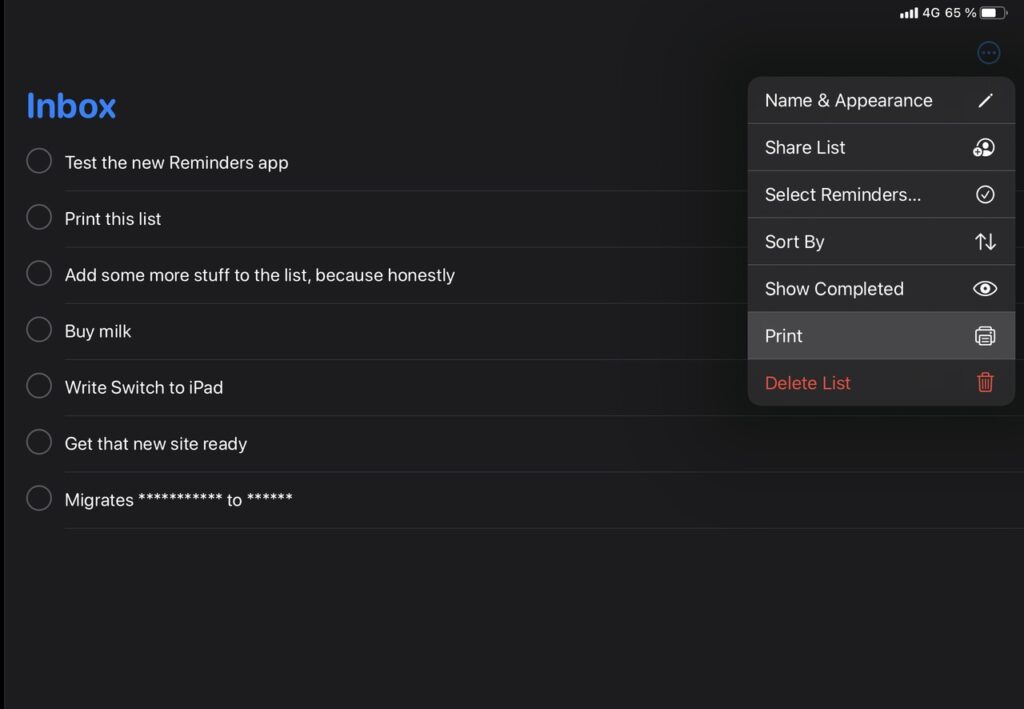
Install the iPadOS beta?
To install the iPacOS developer beta, you need a (paid) Apple developer account. The public beta is a different story, though, anyone can install that. All you need to do is to enrol in the public beta program, which is as easy as logging in and agreeing to a wall of text of terms. Once done, you can click Enrol Your Devices and then the Download profile button. This will add the profile under Settings, and tapping that lets you install it. Once installed, you’ll be able to upgrade to the beta versions, just as you would with a new iPadOS release.
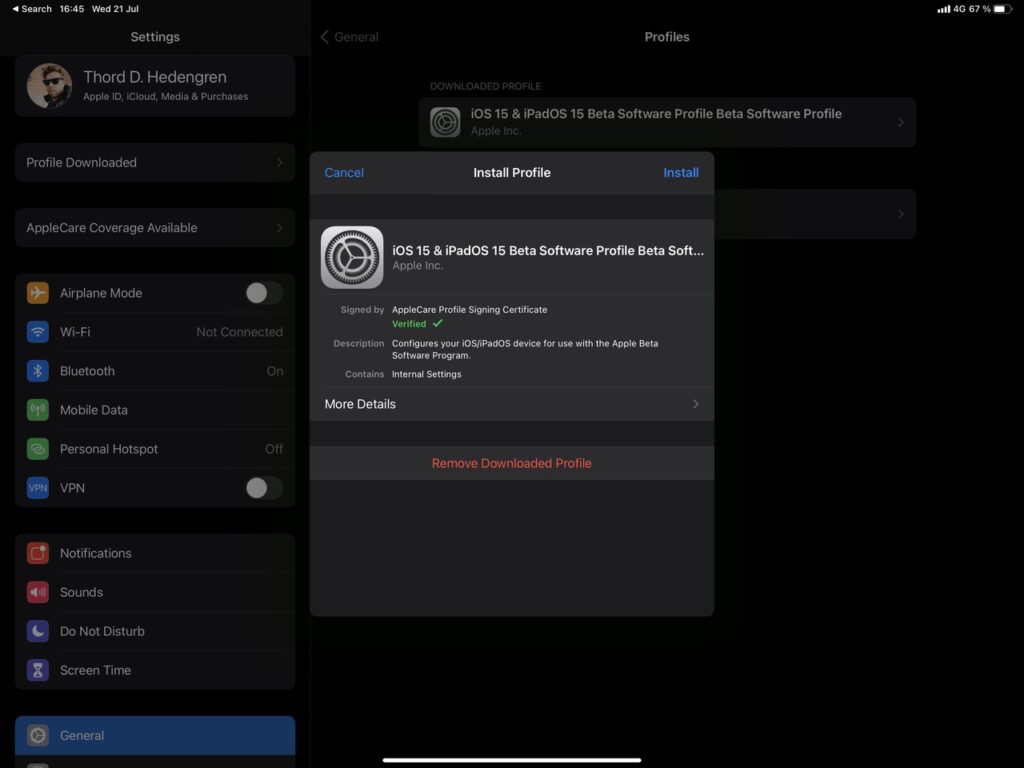
Proceed with caution, though! I wouldn’t run a beta on any primary device, it’s just not ready for prime-time yet, and you might find that crucial apps won’t work. Banking apps are notoriously bad, for example, and then there’s the risk of sync conflicts if you have both beta and non-beta devices using the same Apple account. A lot of things can happen, things will crash and break, and that’s the whole point of a beta, so you can’t really complain.
And do backup your device, okay?
👩💻👨💻 The developer beta
Installing the developer beta works the same as the public beta, but you’ll get them through the developer beta site instead.
Prepare my iPad for sale?
Did you get a new iPad? Sweet, let’s sell (or give away) the old one, post-haste! It’s really quite simple.
- Backup everything on your old iPad. I use iCloud, you might use something else.
- Sign-out of your Apple account, thus disconnecting iCloud, App Store, and iTunes. You do this in Settings, tap your name, and then Sign Out at the bottom. You’ll need your Apple account password for this.
- Delete everything! There’s no going back after this. In the Settings app, tap General, then Reset and Erase All Content and Settings. You might be prompted for passwords and passcodes, depending on your settings. This will delete everything and put your iPad in setup mode, just as it was when you got it.
- Open the Find My app on another device and make sure the old iPad isn’t there. If it is, remove it.
Unsure if it worked? Yeah, I get that too, so sometimes I log in again and make sure things really worked. Silly, I know because it hasn’t failed me yet.
Know what keyboard shortcuts there are in an app?
While most apps adhere to pretty standard shortcuts, like copy-paste and the like, some take things even further. Having proper support for keyboard shortcuts, thus making it easier to use an app without reaching for the trackpad, or the screen even, is something I want — and expect — from proper apps. But how do you know what keyboard shortcuts there are in an app? Simple: Just hold the command key, and you’ll get an overlay showing the available shortcuts. Simple and brilliant.
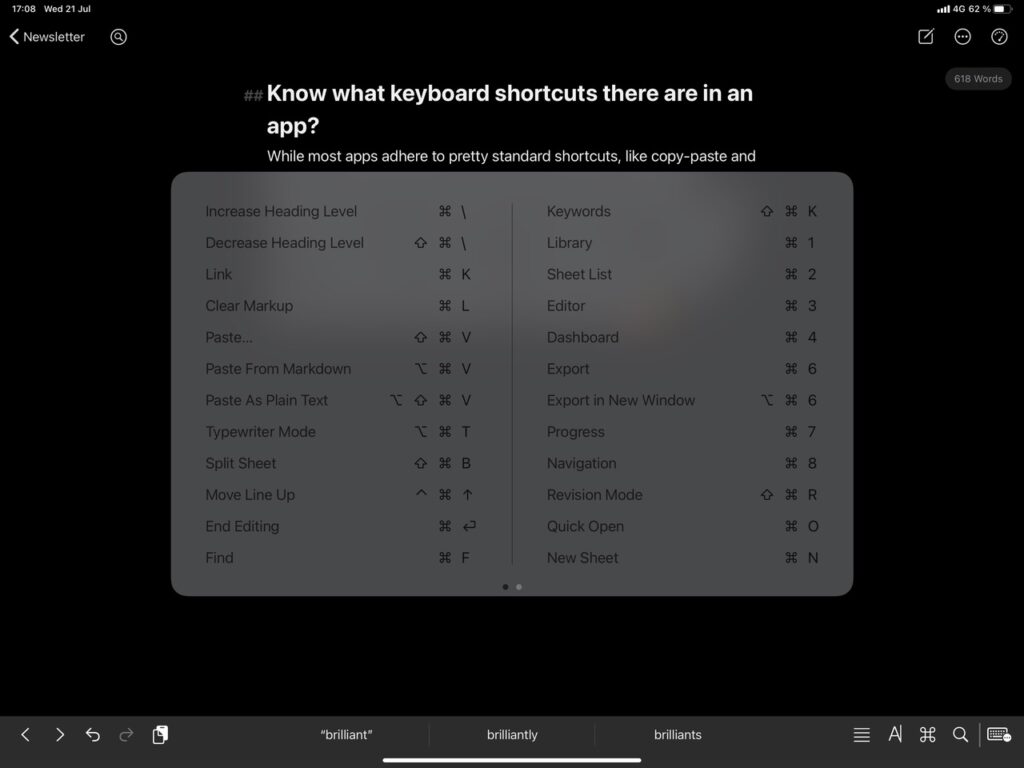
Finding the little things in iPadOS is always fun. A somewhat new feature like printing a Reminders list might not sound like such a big thing, but suddenly, it fits your needs.
What are your favourite little tricks in iPadOS? Tell @tdh on Twitter, if you feel like it.
Until next week, take care!
— Thord D. Hedengren ⚡️
