🆓 This member post is free for all, thanks to our paying subscribers. Enjoy!
Hi!
How are you? Me, I’m back at the office for another day, after last week’s trip. I’ve got some developing to do, which means I’ll be tied to my Mac most of the time. That said, thanks to the new Universal Control feature, the iPad’s very much in my workflow.
Universal Control was introduced in iPadOS 15.4, and requires a Mac running macOS Monterey 12.3 or later. It’s a feature that lets you control your iPad with the keyboard and pointing device connected to your Mac, but also lets you do some things seamlessly between the two. So, while connected, you can move your pointer from your Mac screen, to your iPad’s screen, and back again. And yes, that means that you can drag a file between the two, which feels like magic the first time you do it.
But is this useful, or just a gimmick. I’ve been using Universal Control for weeks, since iPadOS 15.4 was released, and I’m here to tell you: It depends.
Getting started with Universal Control
The Universal Control feature is still in beta, but very much usable today. You have to activate it on both your iPad, and your Mac.
On your iPad
In the Settings app, tap General, and then AirPlay & Handoff. There you’ll find a toggle to enable Cursor and Keyboard (Beta).
On your Mac
Open System Preferences and click on Displays. There’s a Universal Control button at the bottom of the Displays window. Enable the various settings that let your pointer move between Macs and iPads, and so on.
How you set up the windows matter a lot. It’s not quite as free as multiple monitors, though. You need to have your iPad on either side of the Mac screen for this to work. Other than that, it’s pretty much the same as setting up your monitor layout, if you’ve ever had several monitors connected to a Mac. Me, I’ve got the iPad on the right-hand side, but that’s just because there’s room there. When I use my MacBook Pro, it’s my 27” BenQ monitor, then the MacBook monitor (it sits on a stand), and finally, the iPad.
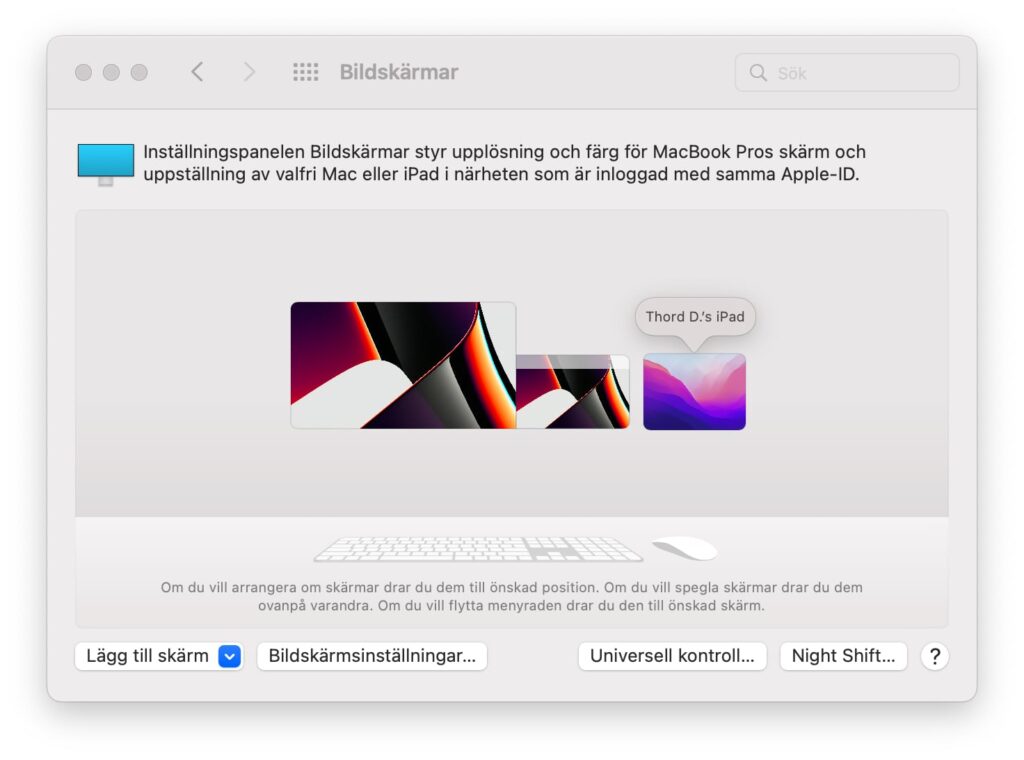
Once setup, you can move between the two systems using your Mac’s keyboard and trackpad (or mouse, or whatever pointing device you rely on). That means that I can type away on my Keychron K4, and then, when I want to do something on my iPad, I can just move the cursor on my Mac over to the iPad screen, using my trackpad, just like I would if it was multiple screens connected to my Mac. There’s hardly any delay, the mouse pointer almost instantly becomes the mouse dot on my iPad, and now anything I do or type with my keyboard will register on the iPad instead. It’s as if I’d connected the Keychron keyboard and Magic Trackpad that I use for my Mac, to my iPad the normal way, via Bluetooth. That means that all the keyboard shortcuts, all the gestures and swipes, they just work as expected. When I want to go back to the Mac, I just do the same thing again.
It feels like magic.
🖥 You need a Mac for this. I’m sorry to say that Universal Control won’t work across iPads, you need a Mac at the center of this.
This is not your touch Mac
Look, before we get into it, you need to understand that Universal Control is a bridge between two operating systems: macOS and iPadOS. It’s not a way to get a touchscreen Mac. If you want to interact with macOS using your iPad’s screen, then you want Sidecar. This is an older feature that sets up your iPad as a second (or third, or fourth…) screen for your Mac, and lets you manipulate it using the touch screen as well. It’s quite useful, I must say. I used Sidecar a lot during the pandemic, with my MacBook situated on the desk below the wall-mounted iPad Pro. This gave me additional screen real-estate for those Mac-specific tasks. That said, since Universal Control arrived, I haven’t relied on Sidecar more than once or twice, since most of the things I need additional space for include things that work just as well on an iPad.
If you want to give Sidecar a go, you’ll find it on your Mac, under System Preferences > Displays. Just click the Add screen and pick your iPad.
How is Universal Control beneficial?
It’s obviously impossible for me to tell you how to get the most out of Universal Control because a feature like this relies entirely on your workflow. Me, I use the feature in two ways in particular.
One, when I want to interact with my iPad in apps that, I feel, are better suited there, than on the Mac. They are quite a few, but let’s take Reminders as an example. This app is, for whatever reason, better on the iPad. It’s not perfect, which is why I use Remind Me Faster. Adding a new reminder through either of these apps is as easy as moving the pointer across the screen, and I’m there, in my familiar setup.
Another thing I do is that I keep research notes open on my iPad, to-do lists from our project management system, references of all kinds, as well as whatever communication app I might need. There’s no situation where, to me, the Mac is superior in these things. I much prefer the iPad, and since it’s the same setup, with the same functionality, as if I’d connected the keyboard and trackpad to the iPad the old-fashioned Bluetooth way, it just works.
Two, moving things between the platforms. I use iCloud Drive for many things, and it syncs fast enough, but occasionally, it’s just easier to drag and drop a file. And I can do that, with Universal Control. I can drag a photo from the Photos app on my iPad, to my Mac’s desktop. It’s like instant AirDrop, truly impressive. Me, I often jot down sketches and thoughts in whatever note-taking or sketching app I’m addicted to at the moment. I like GoodNotes, as you know, but that’s beside the point here. What’s cool is that you, how you can export files from whatever app you like, save it in, say Yoink (which I like), and then drag and drop it to your Mac from there. Some apps support it straight out of the app, like a drawing made in the default Notes app, for example, but not all apps work like that. I can’t, for example, drag a selection from GoodNotes to my Mac, I need to export it first.
Are you using Universal Control? I’d love to hear how you fit it in your workflow. Hit reply to this email (if you’re reading in the browser), or send a tweet to @tdh.
