🆓 This member post is free for all, thanks to our paying subscribers. Enjoy!
Hi!
It’s been a while since the last How do I letter, so I figured it was time to do one. This time, it’s all about Notes, the default note-taking app that ships with iPadOS. Notes got a lot of handy updates in iPadOS 15, so do consider giving it another go if you haven’t used it in a while.
Take notes quickly?
Tapping the iPad’s screen with the Apple Pencil when locked will bring up a new note for you to work with. This isn’t a new feature, but it’s really handy, so I keep gushing about it. Getting into the Notes app this way won’t give any access to other notes, or even the folder view, without properly logging into the iPad.
Use Quick Note without an Apple Pencil?
The Quick Note feature in iPadOS 15 is great. Just take your Apple Pencil and drag up from the bottom-right corner, and you’ll get a small Notes window to make a — wait for it — quick note. Thing is, this works without the Apple Pencil as well. Just do the same motion — pull up from the bottom-right corner — with your finger.
There’s a third way as well, assuming you have a keyboard attached: Press the globe key + Q, and the Quick Note window appears. If your keyboard doesn’t have a globe key, you can map another key (CAPS LOCK, for example) to it under Settings > General > Keyboard > Hardware keyboard.
Share Notes with someone?
Notes have supported sharing for quite some time, as in collaborative notes. I use it a lot. To share a note, tap the three dots menu button in the top right, and pick Share note from the dialog. You’ll get a bunch of sharing options, where sending a link using iMessage is the easiest one. You can also decide whether the person you’re sharing with can make changes, or if it’s view only.
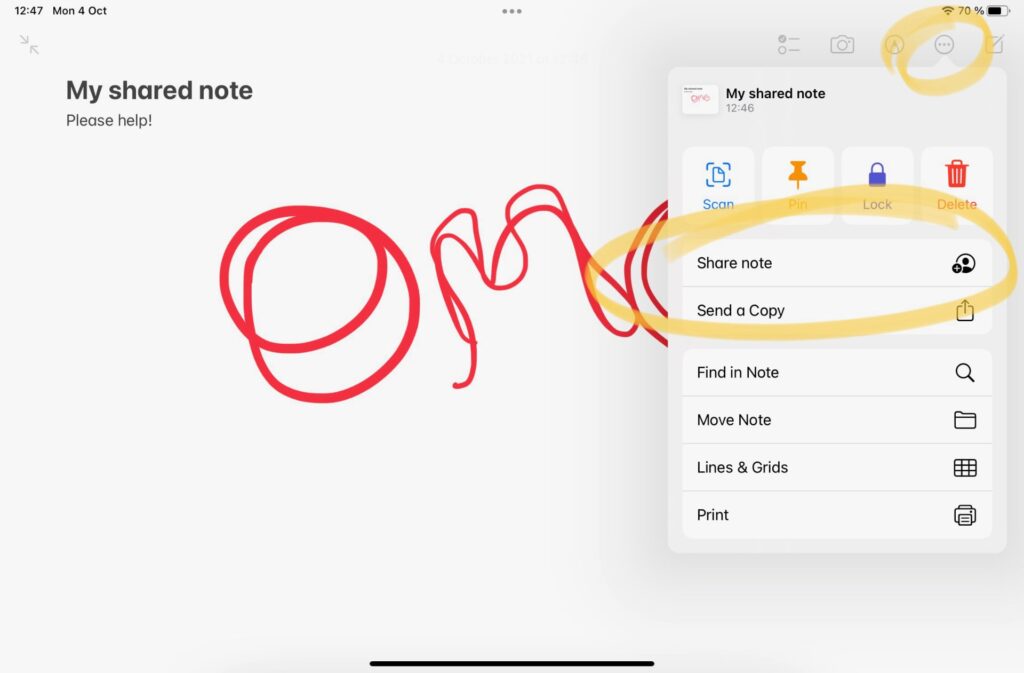
That’s easy enough, and very useful, but what if you have a bunch of notes — and more to come — that you want to share with someone, for a project perhaps? That’s almost as easy. Start by creating a folder in the Notes app, and jump into it. There, you’ll find the three dots icon in the notes list area, at the top. Tap it, pick Share Folder, and go through the same process as above. Now, all notes that are added to this folder will be available to the people you’re sharing the folder with.
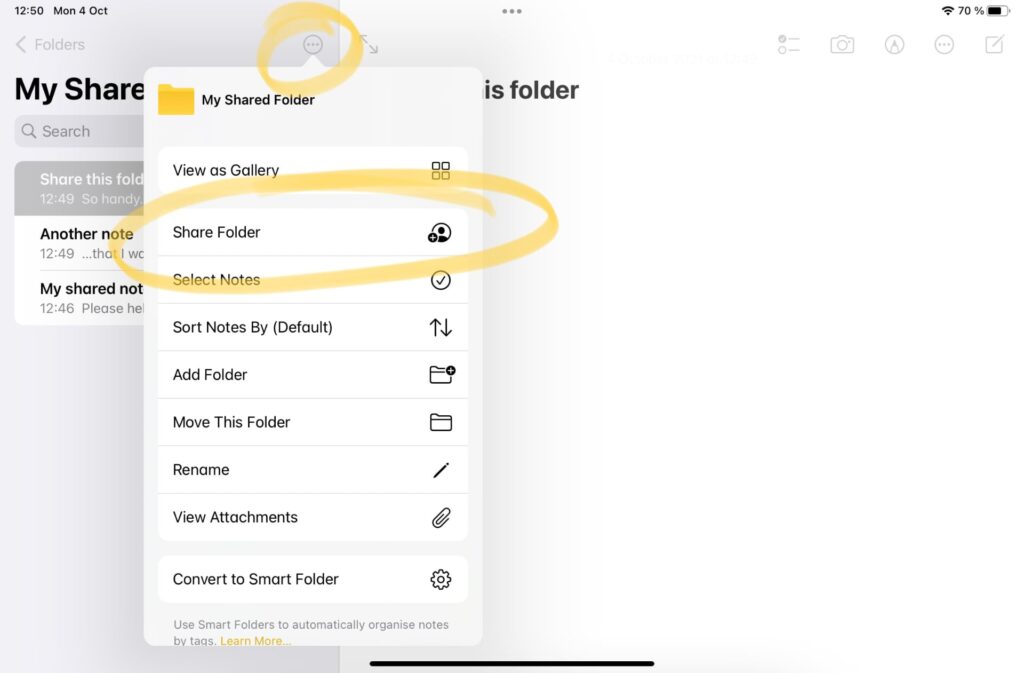
Get started with tags in Notes?
Tags are a new Notes feature in iPadOS 15 and iOS 15, and coming to macOS later this Fall. They’re easy to use, just put a hashtag in front of a word, and it’s a tag, like this: #SwitchtoiPad. Do keep in mind that you can’t have any spaces in your tags, thus #SwitchtoiPad rather than #Switch to iPad (which would be one tag — #Switch — and then two words).
You’ll find all your tags under your folders in the Notes app. Tap one or several to decide what to show. It’s really nice.
🚨 Tags won’t work everywhere yetNotes that use tags will show up in the most recent versions of iPadOS 14 and iOS 14, as well as macOS Big Sur, but tags won’t actually work there, as they do in iPadOS 15 and iOS 15. If you’ve got devices running older operating systems than that, the notes won’t appear at all.
Work with Smart Folders?
Smart Folders is another new feature in Notes, built on tags. It’s basically a folder that’ll show the notes with one or several tags, so when you’ve gotten into tagging your notes properly, this’ll come in handy. You create Smart Folders using the folder icon in the bottom-left corner in the Folders view. Just pick Smart Folder rather than just Folder, name it, and pick (or create) the tags you want to show up in the Smart Folder.
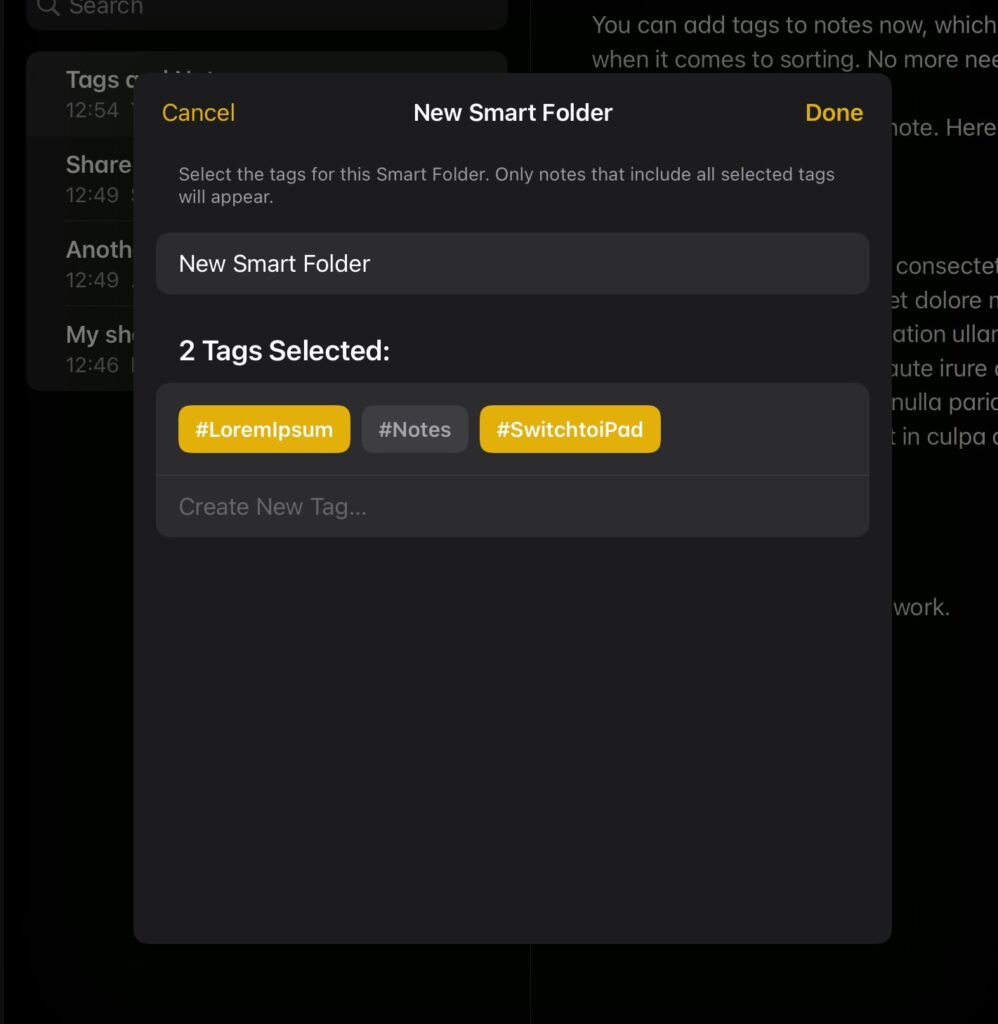
I hope this issue got you interested in giving Notes a go again. Between the Quick Note feature and tagging, this app keeps getting useful.
How are you using the Notes app? Do let me know, preferably by tweeting to @tdh.
Happy note-taking!
