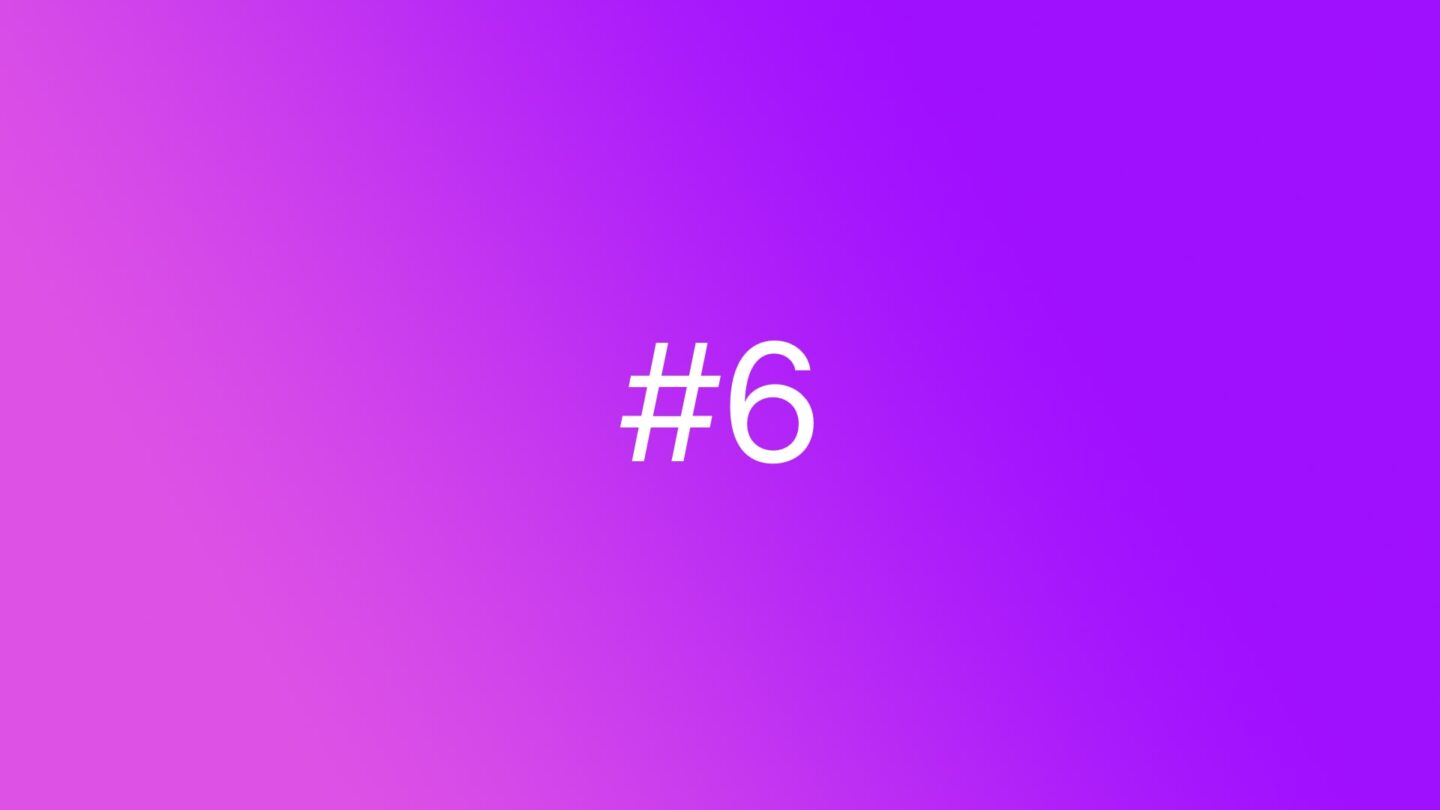🆓 This member post is free for all, thanks to our paying subscribers. Enjoy!
Hello!
One thing that bothers at least some potential iPad switchers is how to backup your files. You’re pretty much accostumed to connecting hard drives to your Mac or PC, but perhaps not so to an iPad. I’m going to walk you guys through my backup solution, which might be a bit, well, obsessive, but hopefully it’ll give you an idea of how you can sort things out yourself.
My name is Thord D. Hedengren, and I’m obsessive with backups, having once lost an entire manuscript (of a sci-fi role-playing game, if you’re curious) to a computer crash. That got me so low that I closed down the publishing venture I’d spent years building. Yeah, you don’t want that, so pay attention, okay?
Let’s get to it!
Repeat after me: Sync is not a backup
We need to get this out of the way first: Synchronizing your files through the likes of iCloud or Dropbox, across devices and onto their respective servers, is great, but it’s not a backup. Yes, you might find and restore lost files through these solutions, and they’re great in so many ways, but they’re also a risk.
This is why:
- Deleting a file on one device will (potentially) delete it everywhere. That’s the direct opposite of a backup.
- If someone disingeneous gets hold of one of your devices, and manages to access your cloud service, they can delete your files. Yes, everywhere – see 1.
- Most sync services has a feature for retrieving accidentally deleted files, but the files are usually only available for a set period of time. What if you don’t know that you deleted the file you need, and then – 6 months later – you can’t restore it?
Sync services are great, but they’re not backup solutions. Period.
Backup alternatives
I love iCloud Drive, it’s become a fast way to sync your files, and it’s a truly integrated part of iPadOS, as well as iOS and macOS. It fills my file synchronization needs, has fairly clever file offloading so that I can have a huge library without keeping a local copy of everything, and it lets me share folders with other users. It’s basically what Dropbox was before they decided that they’d be a productivity suite, something I personally don’t want nor like, but you might see it as a bonus. The only thing I don’t like about iCloud Drive is that I can’t mark a file as local, and keep it local while still keeping it in iCloud Drive. I can download a copy to my iPad, but if the system thinks I need to free up memory and that big video file I need for editing suddenly gets offloaded to the cloud, I have to wait for it to download again. Bits and niggles, we’ll get to that in an upcoming issue about file management, but that’s my only true gripe with iCloud Drive.
Now, my files reside in iCloud Drive (which I pay for to get more storage, obviously). That means that there’s a copy of everything in iCloud – a service that is synced so not a backup per the rules established previously. How do you backup then?
Well, you could make a copy – manually – by connecting an external hard drive, thanks to the fairly new support for USB peripherals. If you have a 2018 or 2020 iPad Pro, then a hard drive with USB-C (Thunderbolt optional) is preferred, because it’ll just connect and show up in the Files app. If not, you’ll need adapters, which works too. Some hard drives have their own iPadOS apps, which makes it easier (or harder) backing up. And some offer connections via wifi, which usually is slower, but also works if you don’t have to do a huge backup. This means you can have dated backup folders on your hard drive, if that’s what you need. It’ll be a hassle if you have a great many files, but it’ll work.
If you just need a backup of your most recent work, with no real need to go back in time to earlier snapshots, and you have a Mac (or PC), you can do manual backups to the computer. Just connect your iPad and follow the instructions, thus getting restore points of your iPad that contains everything from that particular moment in time, including your files.
There are some third party solutions too that claim to offer backup alternatives without being sync services. Most of them focus on photos though, which is fine, but doesn’t solve file backups.
My backup solution
I have tons of photos and videos, personal and for work, and all my files live in iCloud. That’s my basic premise. My solution involves a Mac mini that does one thing, and one thing only: Downloads all photos (including originals), and has storage enough to keep all of my iCloud Drive locally. That means that my Mac mini is a backup on its own. I have two layers more, though.
- An USB hard drive that backs up the Mac mini, using Time Machine. If the Mac mini breaks down, I can restore it from Time Machine.
- A Backblaze subscription that backs up the Mac mini to servers offsite.
Backblaze (that link has an affiliate code that’ll give me a free month if you sign up) is an awesome service that runs in the background on your computer, backing it up to their servers. It’s not a sync, it’s just an external backup. I like Backblaze for their reasonable pricing, and the fact that the app isn’t bogging down your computer – it just sits there in the background, making sure your files are safe. I run it on my Macbook Pro too, because why not?
This setup means I have multiple backups of my files. Backblaze might seem overkill to you, but having a backup on a remote location is a good idea. My Mac mini might break, and the hard drive might have a catastrophic failure, but both those things coinciding with someone breaking into my iCloud account, and Backblaze’s servers breaking down completely, just seem unlikely. It could happen, it just, well, won’t.
(I hope.)
So there you have it, my overly complicated solution to keeping my files secure. It’s a shame it has to rely on a Mac mini, but that’s the best solution I’ve found. I think this particular Mac mini is close to 10 years old, but since it just sits there doing its thing, it doesn’t matter. Keeping an old computer handy for things like this can be a good solution.
I hope your files are safe, or will be down the line. I’ll catch you again early next week. Until then, have a good one!
In the wild…