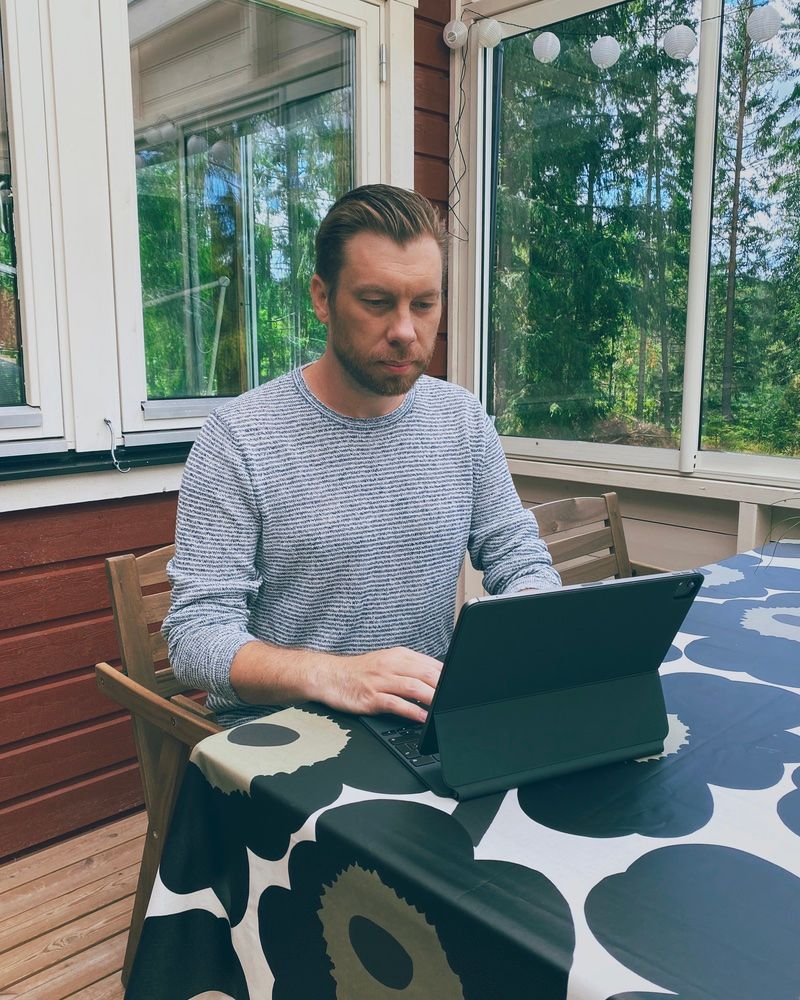🆓 This member post is free for all, thanks to our paying subscribers. Enjoy!
Hello!
This is the fourth issue of Switch to iPad, your friendly pal in the journey to going iPad only, or at least iPad primarily. In this issue, we’re going to tackle the accessories you need to be a successful iPad switcher. This isn’t a one size fits all though, because you might have specific needs for your work, in which case I urge you to drop me a line and tell me about your problems and/or solutions. Just hit reply and you’ll be in my inbox in no time!
I’m Thord D. Hedengren, and I’m not only running the Switch to iPad project on an iPad, I also do a ton of other thing with it as my primary computing device. Paying subscribers know a lot more about that, because the previous issue was paid only, and it covered my setup. How’s that for a shameless plug?
Alright, enough of that. Let’s get accessorizing!
Keyboard and pointer
Chances are you’ll want a proper keyboard for your iPad, because typing on screen isn’t the best experience for longer sessions. You can connect just about any bluetooth keyboard that doesn’t rely on a dongle to your iPad. Apple’s Magic Keyboard(the bluetooth version, not the iPad Pro one) is a good option because the Mac option keys work perfectly on iPadOS. It’s not backlit though, and kind of expensive, but I’ve relied on it in the past, usually sitting protected in the Canopy from Studio Neat, which also can double as a stand for smaller iPad models.
There are tons of stand alone keyboards available besides Apple’s Magic Keyboard. Find one that fits your needs and typing style. If Mac and iPadOS specific keys are important to you (they’re handy), you’d do well to look at what Logitech is doing, they’re good value for money and tend to have the keys you need.
ℹ️ BLUETOOTH
Older bluetooth keyboards (and really old iPads) might have old bluetooth versions too, which can lead to finicky connectivity. You’d do well to get a device with at least Bluetooth 4, but preferably Bluetooth 5, if possible.

If you intend to be on the road a lot, you probably want a keyboard cover, that is, a cover with the keyboard built in. The Magic Keyboard cover for the 2018 and 2020 iPad Pro models (11” and 12.9”) is an excellent option, and it also comes with a built-in trackpad so that’s a bonus. It’s kind of pricy though, and only for the iPad Pro models. Apple also sells the Smart Keyboard for several devices, which some people dislike but I actually enjoy. The Smart Keyboards aren’t backlit, nor do they have trackpads, but they’re solid alternatives. All of these keyboard covers rely on the smart connector so no need to fiddle with bluetooth connectivity.
There are other keyboard covers out there too. Brydge makes sturdy ones that most people like, and Logitech has a solution as well. Most of the alternatives doesn’t come with a trackpad and rely on bluetooth, so even though they wrap the iPad like Apple’s alternatives, they have to be connected manually in the Settings app, at least the first time. That isn’t necessarily a problem, but it’s worth knowing. Keyboard covers that rely on the smart connector just work, and get their power from the iPad too – other devices generally need either charging or batteries.
So which keyboard should you get? Well, first of all you need to decide if you’re going to use it solely stationary at your desk, or if you’re going to carry it with you. If you only intend to use your keyboard at your desk then you should get a stand too, to get an ergonomic setup. Just about any bluetooth keyboard will work for this sort of setup. But if you intend to carry the keyboard with you, then you’ve got a few problems to solve, one being how your iPad should be propped up when you’re writing, the other being weight and bulk. A keyboard cover will be the better solution for most, but you will sacrifice size and comfort for the convenience. The ideal solution is, obviously, to have both: A desk setup and a portable setup.
Then there’s the pointer, be it a mouse or trackpad. Now that iPadOS has (great) mouse support, you might want a pointer device. It’s the same as it is with bluetooth keyboards here: Any mouse that can be connected using bluetooth, without a dongle, will work with your iPad. Don’t expect the exact same result as a mouse connected to a Mac or PC though, especially not in games. The mouse pointer basically emulates a finger, so you’re limited by that. Special buttons, scroll wheels and the like might not work. All in all, you’re better off with a trackpad, because then you can do all the swiping motions that you normally would do on the iPad’s screen, but can now execute on your trackpad.
Apple is by far the best maker of trackpads, and the Magic Trackpad 2 is brilliant. You could get away with the Magic Mouse 2 if you want, although the swiping motions are harder to do there.
The big question is: Do you need a mouse for your iPad? Technically, no – just touch the screen like you’ve always done – but if you’ve got your iPad propped up on a stand (or use a monitor), then the reaching motion will be tiresome for arm and shoulder. You’d be better off with a stand alone keyboard and trackpad. Again, this is obviously for a static setup, like a desk at home or at the office – work on the road is different. A small bluetooth mouse is pretty easy to throw in an everyday bag though, so that might be a companion device to a trackpad-less keyboard cover, if you’ve gone that route.
🔌 ADAPTERS CAN HELP
Do you have a device that won’t play nice using bluetooth? Consider connecting it through an adapter – it often works with a cable attached.
The dividing Pencil
“If you see a stylus, they blew it,” said Steve Jobs, and he was right. Every styli I’ve tried, for the iPad and other tablets, has been lacking. Then there’s the Apple Pencil, a marvel of technology, that I absolutely love. You will too, if you’re the kind of person who like Wacom tablets, or just want to scribble on the screen.
There are two versions of the Pencil available. The original one, which charges through Lightning, works with iPad Pro models prior to 2018, and the current iPad, iPad mini, and iPad Air. I covered the available iPad models in issue 2, so have a look if you need to refresh your memory. Most older iPad models won’t work with the Pencil. The new Pencil looks different and charges magnetically on the top of iPad Pro, models 2018 or newer. Other than how they look and charge, they’re technically the same, so drawing or writing will be similar.
Now, what you use the Pencil for is truly individual. I use it when I edit photos, for taking notes, drawing wireframes, mocking up designs, and that sort of thing. The new scribble feature, which let’s you write in input fields using the Pencil and then your iPad converts your handwriting into typed letters, is great, but it’s not out until iPadOS 14 (I’m running the beta), and I can’t say I’ve used it that much thus far.
Is the Pencil for you? That’s the big question. It depends on what you do. If you’re an artist, then of course it is for you – get it! If you work with spreadsheets, maybe not? But again, maybe? We want to challenge our perception of how work should, well, work, so why not try the Pencil in situations where you normally wouldn’t use it?
There’s also the matter of drawing or writing on glass. It’s not the easiest thing to get used to, and a total turn-off for some. There are films that supposedly makes the iPad’s surface more paper-like, but I can’t say I’ve tried one that feels good to me. I find it’s like getting used to a Wacom board, if you’ve ever tried that: There’s a learning curve, then it becomes normal. That said, I’m not in the business of drawing beautiful pictures, and if you are, you might feel differently. It’s entirely personal, but if the idea of writing or drawing on your iPad – for whatever reason – appeals to you, then get a Pencil and give it a go!
Protection
If you’re going to bring your iPad outside of the house, you want to protect it. They’re not particularly brittle devices, but they’re mostly screen, and those can crack. Get a sleeve, a bag with an appropriate pocket, a folio of some sort, or something else to protect your iPad. While you’re at it, get a cloth so that you can clean the screen too.
The primary thing I think you should consider when picking up whatever type of protective gear you’re getting is if it needs to double as a stand. Maybe you want to be able to watch something on your iPad at a café (with headphones, obviously – don’t be that guy!), then it’s nice to be able to prop up the iPad in landscape mode without having to also carry a stand. If you know you’re going to need adapters or hubs, make sure the iPad’s ports are accessible in the way you need them to be too. Some hubs won’t work with covers at all.
Most, if not all, keyboard covers will solve all of this for you.
Audio, briefly
The audio situation is a rabbit hole we’re not going to go down in this letter, but just touch briefly.
First of all, any modern bluetooth headphones will work with your iPad, but you can also connect using a cable, which might or might not require an adapter. The new (2018 and 2020) iPad Pro models doesn’t have an audio jack, which has consequences beyond headphones because music gear sometimes use those. Depending on what you’re connecting, you might need a Frankenstein’s monster dongle and adapter setup – it’ll depend on your devices. Again, not going down that hole right now.
Second, a lot of cool audio products connect through Lightning. I like the Apogee One, for example. This is a nuisance for iPad Pro users, but in every case I’ve seen, it’s easily solved with a Lightning to USB-C adapter. The same goes for just about any Lightning product, and the other way around as well.
Third, some music gear, such as microphones or instruments, can use bluetooth. That might work for you, but remember that there’s latency and you’re always better off with a cable. Then again, it might not matter for what you do, so don’t make your setup overly complicated if you don’t need to.
The bottom line is this: Getting your audio equipment hooked up to your iPad will most likely be a dongle monster. Be prepared for a lot of trial and error getting your stuff to play nice together. And that’s just the one way record into your iPad problem, then there’s recording podcasts across the world too. We’ll tackle that monster down the line…
Cables, dongles, adapters
Ah, adapters… Apple has been mocked for charging a lot of money for anything from 3.5mm audio to Lightning adapters, to fraying charging cables and wall plugs. You do pay a premium for Apple’s cables, but unless you’re sure about the manufacturer’s quality, I urge you to stick with their stuff for charging. Remember those burning iPhone chargers? Those were third party, and they might be hazardous, so don’t skimp out on charging. By which I also recommend a 30W charger for your (modern) iPad, with the suitable cable (USB-C to Lightning for most iPads, pure USB-C for iPad Pros), because it charges way faster than the puny adapters iPads ship with.
As for adapters and dongles, you get what you need, and nothing else. If you take photos using a camera, then you probably want a SD card reader, and if you want to connect your iPad to a TV you’ll need an adapter with HDMI out. Apple’s Multiport adapter is decent, but there are more slimmed alternatives, especially for iPad Pros with USB-C.
Chances are you won’t need an adapter most of the time, and that might in fact be “never”, so don’t buy one until you know it’s warranted. That’s especially true for iPad Pro users that has that one device using the old, fat, USB 3 cable. Don’t get a bulky and expensive adapter, get a small USB to USB-C dongle and keep it attached to the old cable instead.
There’s one thing to look out for though when getting an adapter, and that is what sort of video is supported. Remember, just because it’s an USB-C port on an adapter, it doesn’t necessarily mean that it’s a Thunderbolt port, so maybe it won’t transmit video at all. USB-C ports are usually only for charging, but often has audio support if you need it. As for HDMI ports, while they’ll transmit video, it might be capped in some fashion, both in resolution and framerate. Then there’s content that requires High-Bandwidth Digital Content Protection (HDCP), which not all adapters will support either.
Your needs will have to dictate this, but be mindful what you get, is all I’m saying.
ℹ️ MAXIMUM RESOLUTION
The maximum resolution supported on an external screen (at the time of writing) is 4K at 60 frames per second on an iPad Pro. Models with Lightning only support 1080p.

Okay, I think we’ve got most of the basics out of the way. It’s time to dig deep. In the next issue, I’ll share how I keep sane when it comes to working with files, saving time with a file drawer app called Gladys. Look for the fifth issue in your inbox on Tuesday.
Have a lovely weekend!
In the wild…