🆓 This member post is free for all, thanks to our paying subscribers. Enjoy!
Hello there!
It’s time to yet again take a look at some things that you might or might not struggle with, or perhaps just didn’t know you could do with your iPad. I do these letters from time to time, as you might’ve seen.
My name is Thord D. Hedengren, and I use my iPad (here’s my setup in detail) for just about everything. Before we get to the tips and pointers, I’d like to express my thanks to my paying subscribers. You’re the ones who make this letter continue to exist. Thank you! 🙏🏻
How do I uncompress a .zip file?
Sometimes you get .zip file (a compressed archive containing multiple files), be it from a link or as an attachment in an email. You don’t need an app to open those, it’s built into Files already. Just save the .zip file somewhere in Files, and then tap it to open. That’s it, you have now unarchived the .zip, and you get its contents then and there. And you know what? It works with .tar.gz files too.
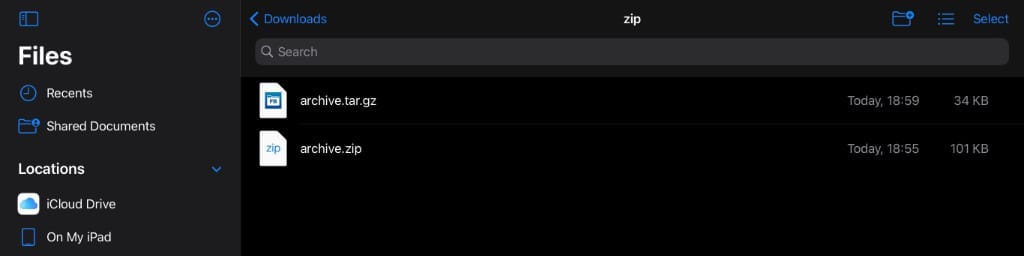
How do I create a .zip file?
Need to compress files into a .zip archive? No biggie. In the Files app, tap Select in the top right, and select the files you want to compress. Then, tap More in the bottom right, and tap Compress. This’ll give you a new file called Archive.zip, which is your compressed file. You might want to rename that to something more useful, so be sure to long-press on it and pick Rename from the contextual menu.
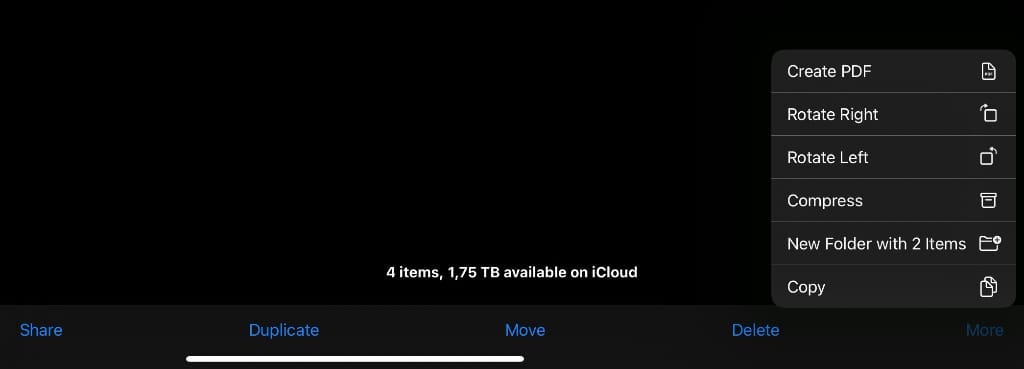
How do I sign a PDF?
Do you have a PDF to sign? That’s easy enough, just open it, tap the , and scribble away with finger or Pencil. Personally, I like to save documents I need to sign, so I save them to a suitable folder in Files, and open them from there. In fact, that’s how I markup most PDFs these days, the built-in markup features for the Pencil is just good enough.
How do I leave feedback on a web page?
Let’s say you got a link sent to you, the sender asking for comments. How do you do that best? Well, assuming you’re using Safari, tap the Share icon and then tap Markup. This gives you the markup tools to scribble and make notes on the web page. What it really does, however, is creating a PDF that you’re applying markup to, something you’ll see when you tap Done in the top-left corner. Now you get the option to either save the file, or delete it. You can also use the Share icon in the top right to bring up your typical share sheet. This is a very handy feature if you need to comment on something online and don’t want to attach a million screenshot to your wordy email.
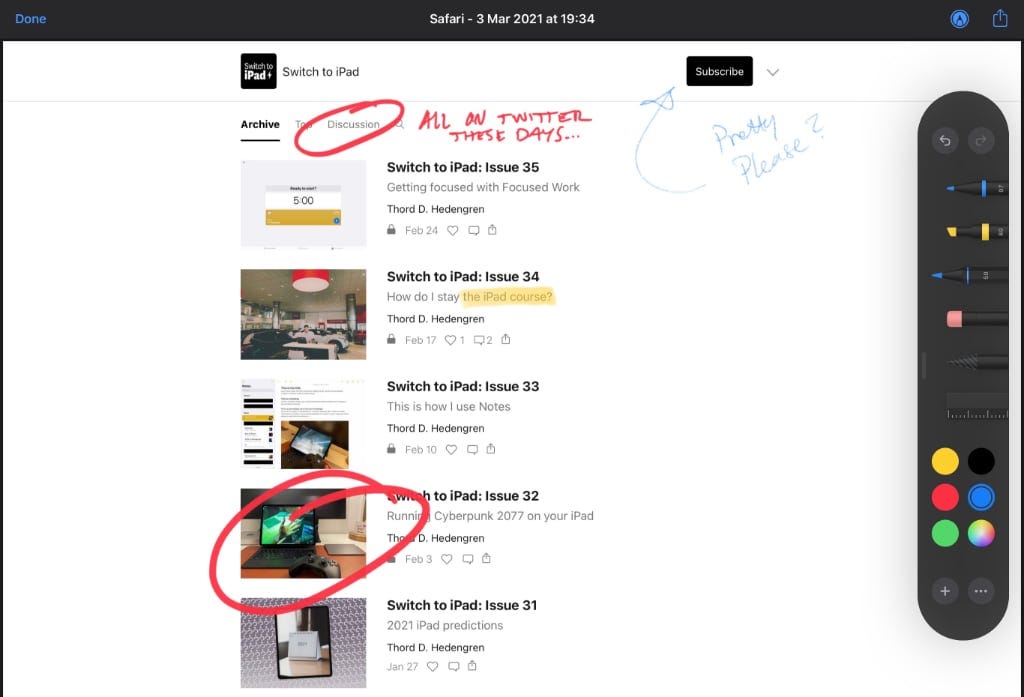
How do I scan a document?
My scanning app of choice is still Readdle’s Scanner Pro because it’s great for paper invoices and receipts thanks to its black and white document scanning feature. You don’t need it to scan a document though, just open the Notes app and tap the Camera icon, then select Scan document. From there you can scan documents and attach the scan — or scans, you can add several — to a note. The scanning features in Notes is actually not far from what you get in Scanner Pro, with color and black and white settings, automatic page detection, being able to change the crop, and so forth. I like it, and if I wasn’t deep in Scanner Pro, I think I’d give it a go.
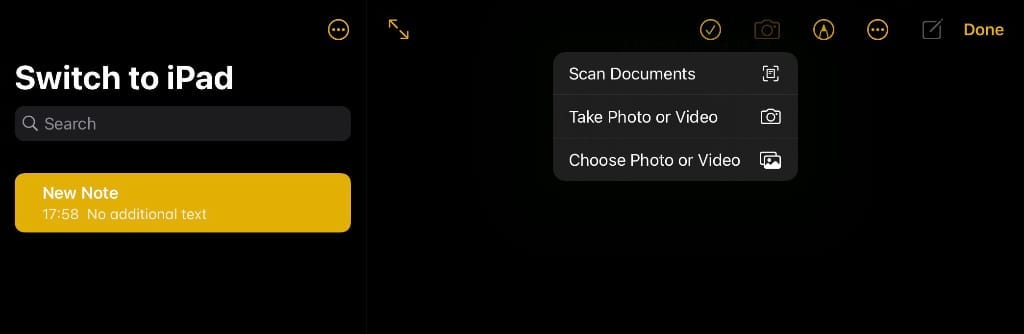
🧾 Sharing the scanYou can share notes obviously, but you can also share your scanned documents. Just tap them to get a zoomed in view with editing controls. There’s also a standard sharing icon in the top right, giving you the necessary sharing options.
This is the third How do I issue. The previous two covered Word and track changes, FTPing, USB-C chargers, installing fonts, external storage, and other things. You’ll find them in the archive.
Do you have any questions or niggles you’d like to have sorted out in a future installment of this series? Let me know on Twitter, comment on the site, or hit reply if you’re reading this in your inbox.
Until next week, take care!
